Deploying the Free Trial: Part 2
Use our non-disruptive and risk-free Free Trial to get a centralized view of your entire DDI environment in minutes!
Nov 3rd, 2022
Did you know that you can try Micetro out risk-free anytime? In case you missed Part 1, you can check that out here. In this article, we'll continue on with our deployment and show how you can get your IPAM information into Micetro quickly and efficiently. As always, if you prefer to watch rather than read, we have our Deployment YouTube playlist available as well.
Whether you're using spreadsheets to track your IPAM currently, or perhaps another IPAM or DDI solution, it's really easy to import that information directly into Micetro so you can get started right away with a centralized view of your entire network.
Micetro comes, by default, with a ::/0 IPv6 container as well as a 0.0.0.0/0 IPv4 container. A container in Micetro is simply an organization structure, not a cloud-native application containing a Kubernetes cluster.
Importing via CSV
You can import a CSV (comma-separated values) file you can easily import all your information into Micetro. If you're currently using something like Microsoft Excel, you can go to File>>Export and export a file of type CSV to easily get your hands on this type of file. Micetro allows you to use commas, semi-colons, tabs, pretty much anything common as your value separator and it will pick it up.
- Click on IPAM
- Click on Action
- Click on Import
There are four different options you can use here, but for the sake of importing IP information you'll likely be choosing either Networks to import the networks or subnets from your CSV file or you can choose IP addresses to import more granular information.
Your CSV file may have multiple headers, or Custom Properties, in which case you'll need to create the appropriate Custom Properties under the admin tab. For the sake of this article we're going to keep it simple and use this template which you're welcome to use as well.
Range Title Description
1.2.3.0/24 Range1 1 Range
1.2.4.0/24 Range2 2 Range
1.2.5.0/24 Range3 3 Range
1.2.6.0/24 Range4 4 Range
1.2.7.0/24 Range5 5 Range
1.2.3.0/25 Range6 6 Range
1.2.4.0/25 Range7 7 Range
1.2.5.0/25 Range8 8 Range
1.2.6.0/25 Range9 9 Range
1.2.7.0/25 Range10 10 Range
1.2.3.0/26 Range11 11 Range
1.2.4.0/26 Range12 12 Range
1.2.5.0/26 Range13 13 Range
1.2.6.0/26 Range14 14 Range
1.2.7.0/26 Range15 15 Range
1.2.3.0/27 Range16 16 Range
1.2.4.0/27 Range17 17 Range
1.2.5.0/27 Range18 18 Range
1.2.6.0/27 Range19 19 Range
1.2.7.0/27 Range20 20 Range
1.2.3.0/28 Range21 21 Range
192.168.1.0/24 Range22 22 Range
192.168.2.0/24 Range23 23 Range
192.168.3.0/24 Range24 24 Range
192.168.4.0/24 Range25 25 Range
10.10.0.0/16 Range26 26 Range
10.11.0.0/16 Range27 27 Range
10.12.0.0/16 Range28 28 Range
10.13.0.0/16 Range29 29 Range
You can either paste the contents from your CSV file directly into the Import wizard or you can click on the Choose File button and add your file that way. Then click on Next.
Note: if you click Next and nothing happens, it means there's a problem, likely with your separators. So, for example, if you're using tab to separate values, you may have a space instead of a tab.
Once you've clicked Next it will take you to a new screen which will show you a grid with your IP information in it. You can click on the Show Only Errors option to see if you have any issues. Remediate those as necessary. If there are no issues, or even if there are issues, you can click Import, and then just wait for the import to happen.
Now when you go back into the IPAM tab you should see all of your IP ranges have been imported. You can click into the IP ranges to get more information on the IP addresses.
In the next couple of articles we'll show how to add DNS and DHCP information to start contextualizing your IP information among other things. If you can't wait, you can watch the videos to get this information immediately!
Adding IP Information Manually
Now of course you can add IP information in manually, or through the APIs automatically. We'll just be covering the manual effort here, but if you're interested in how to do it through the APIs you can watch this video:
To add a new range manually you simply go to:
- Click on IPAM
- Click on Create
- Click on Network
Here you'll follow the wizard to enter your network information. On the first screen, make sure to use CIDR notation and select whether or not to include Reserve Network and Broadcast Addresses.
So an example would be to input 192.168.10.0/24 and then if you checked the box to reserver Network and Broadcast Addresses it would automatically reserve 192.168.10.0 and 192.168.10.255.
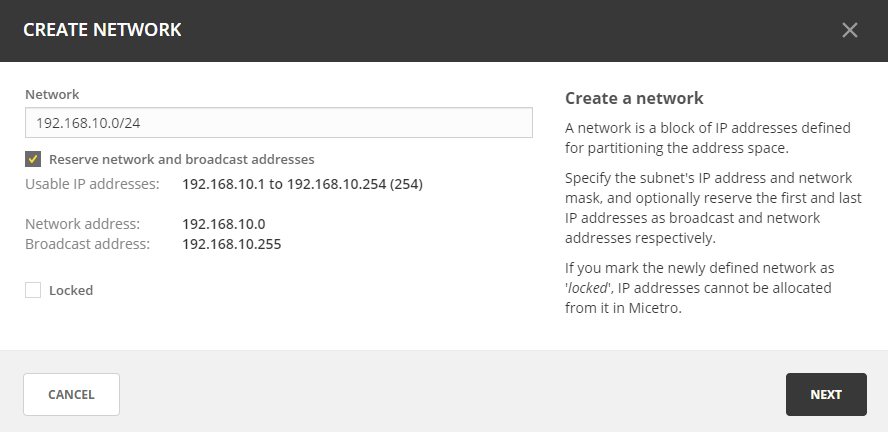
Click Next and select an Active Directory site to attach this to if that's applicable. This would only be applicable if you're working in a Windows environment and even if you are, this is optional.
Next you'll fill out the form for the required and optional properties and click Next again. Then you'll click Finish and you'll have a brand new IP range entered in Micetro which is all indexed and searchable.
Give it a Go
If you'd like to try it out yourself, just go to this link and get the Free Trial for yourself! Micetro is a non-disruptive install, meaning you can actually uninstall it as well without impact to your environment.